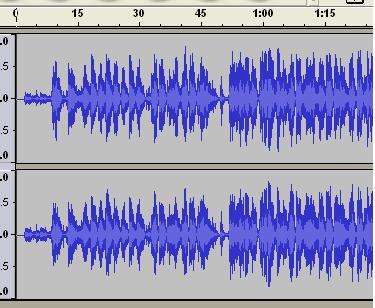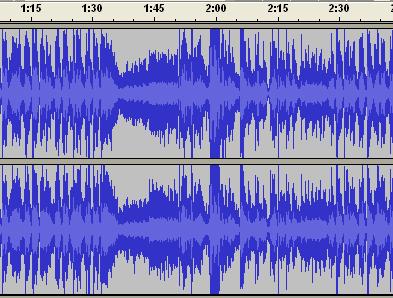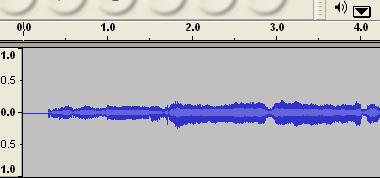നെറ്റ്വര്ക്കിലൂടെ വരുന്ന അനധികൃത കടന്നു കയറ്റക്കാരില് നിന്നും, ആക്രമണങ്ങളില് നിന്നും കമ്പ്യൂട്ടറിനേയും, സ്വകാര്യ നെറ്റ്വര്ക്കിനെയും ചെറുക്കുന്നതിനായി ഉണ്ടാക്കിയിട്ടുള്ള ഉപാധിയാണ് ഫയര്വാള്. ഇത് നിര്മ്മാണ രീതി അനുസരിച്ച് പ്രധാനമായും മൂന്നായി തരം തിരിക്കാം - ഹാര്ഡ്വെയര്, സോഫ്റ്റ്വെയര്, ഹൈബ്രിഡ് (ആദ്യത്തെ രണ്ടിന്റേയും കൂടിയുള്ള രൂപം)
ഫയര്വാള് എന്തിന്?
നമ്മുടെ കമ്പ്യൂട്ടര് സ്വകാര്യ നെറ്റ്വര്ക്കിലും, അതു വഴി ഇന്റര്നെറ്റിലും സംവദിക്കുമ്പോള് നിരന്തരമെന്നോണം പലതരം ആക്രമണങ്ങള്ക്കു വിധേയമാവുന്നുണ്ട്. നമ്മുടെ കമ്പ്യൂട്ടറില് ഓടുന്ന പ്രോഗ്രാമുകളുടേയും, അതിലുപരി ഓപ്പറേറ്റിങ് സിസ്റ്റത്തിന്റെ തന്നെയും പോരായ്മകളെയും നിര്മ്മാണത്തിലുണ്ടായിട്ടുള്ള പിഴവുകളേയും മുതലെടുത്ത് നമ്മുടെ കമ്പ്യൂട്ടറിനു മേല് നിയന്ത്രണം നേടിയെടുക്കാനുള്ള ശ്രമങ്ങളും പലതരം വൈറസ് ആക്രമണങ്ങളും ആണ് സാധാരണ കണ്ടുവരുന്നത്. ഒരു ഫയര്വാളിനെ നമുക്കു രാമായണത്തിലെ ലക്ഷ്മണരേഖയോടുപമിക്കാം. ശ്രീരാമനും ലക്ഷ്മണനും (അധികൃത ഉപയോക്താക്കള് - സീതയുടെ അടുത്തു ചെല്ലുക, സീതയെ സംരക്ഷിക്കുക, സീതയുടെ ആവശ്യങ്ങള് നടത്തിക്കൊടുക്കുക എന്ന സദുദ്ദേശ്യങ്ങളോടെ ഉള്ളില് കടക്കാന് ശ്രമിക്കുന്നു) തടസമില്ലാതെ ഉള്ളില് കടക്കാമെങ്കിലും രാവണന് (അടിച്ചു മാറ്റി, സീതയുടെ മേല് നിയന്ത്രണം നേടി തന്റേതാക്കണം എന്ന ദുരുദ്ദേശത്തോടെ ഉള്ളില് കടക്കാന് ശ്രമിക്കുന്നു) കടക്കാന് ശ്രമിക്കുമ്പോള് തീ ചിതറുന്ന രാമായണം സീരിയലിലെ ലക്ഷ്മണ രേഖ. ഇവിടെ നമ്മുടെ കമ്പ്യൂട്ടറിനെ സീതയോടും, നമ്മുടെ സ്വകാര്യ നെറ്റ്വര്ക്കിനെ ലക്ഷ്മണരേഖയ്ക്കകത്തെ സ്ഥലത്തിനോടും ഉപമിക്കാം.
പൊതുവേ ഹാര്ഡ്വെയര് ഫയര്വാളുകളാണ് ഒരു നെറ്റ്വര്ക്കിന്റെ പ്രാധമിക രക്ഷാ കവചമായി കണ്ടു വരുന്നത്. സിസ്കോയുടെ പിക്സ് ഫയര്വാള് ഇതിന് ഒരു ഉദാഹരണമാണ്. നെറ്റ്വര്ക്കിനകത്തെ കമ്പ്യൂട്ടറുകളിലാണ് നാം സോഫ്റ്റ്വെയര് ഫയര്വാളുകള് ഉപയോഗിക്കുന്നത്. മകാഫീ, നോര്ട്ടണ് തുടങ്ങിയ മിക്ക ആന്റി വൈറസ് കമ്പനിക്കാരും സോഫ്റ്റ്വെയര് ഫയര്വാളുകള് വില്ക്കുന്നുണ്ട്. വിലക്കു വാങ്ങിയ വീണയുടെ ശബ്ദം നന്നായിരിക്കും എങ്കിലും, സൌജന്യമായി ഇന്റര്നെറ്റില് നിന്നു ഡൌണ്ലോഡ് ചെയ്യാവുന്ന പല സോഫ്റ്റ്വെയര് ഫയര്വാളുകളും ഒട്ടും മോശമല്ല. ഒരു സാധാരണ വീട്ടില് ഉപയോഗിക്കുന്ന കമ്പ്യൂട്ടര് മുഴുവന് സമയവും നെറ്റ്വര്ക്കില് കണക്റ്റ് ചെയ്യണമെന്നില്ലല്ലോ? അതിനാല് തന്നെ, വിലകൂടിയ സോഫ്റ്റ്വെയര് ഫയര്വാളുകള് അത്യാവശ്യമില്ല. സോണ് ലാബ്സിന്റെ സോണ് അലാം ഒരു മികച്ച പെഴ്സണല് ഫയര്വാള് ആയി കണക്കാക്കപ്പെടുന്നു. (താല്പ്പര്യമുള്ളവര്ക്ക് അതു സൌജന്യമായി ഇവിടെ ഡൌണ്ലോഡ് ചെയ്യാം.)
ഫയര്വാള് എങ്ങനെ പ്രവര്ത്തിക്കുന്നു?
ഫയര്വാളിന്റെ പ്രവര്ത്തനത്തിനെ നമ്മുടെ ചായ അരിക്കാന് എടുക്കുന്ന അരിപ്പയോടുപമിക്കാം. നമുക്കാവശ്യമുള്ള വിവരങ്ങള് മാത്രം കമ്പ്യൂട്ടറിലേക്കും അതുപോലെ പുറത്തേക്കും പോകാന് അനുവദിക്കുന്ന ഒരു അരിപ്പയാണ് ഫയര്വാള്. ഓരോ ഫയര്വാളിലും നിര്വചിക്കപ്പെട്ടിട്ടുള്ള ഒരു കൂട്ടം നിയമങ്ങളും, നിയന്ത്രണങ്ങളും നിര്ദ്ദേശങ്ങളും ഉപയോഗിച്ചാണ് ഏതു തള്ളണം, ഏതു കൊള്ളണം എന്ന് തീരുമാനിക്കപ്പെടുന്നത്. മുന്നേ നിര്വചിക്കപ്പെടാത്ത ഒരു അവസ്ഥയില് എത്തിപ്പെട്ടാല് ഫയര്വാള് ഉപഭോക്താവിനെ തീരുമാനിക്കാന് അനുവദിക്കും. അകത്തേക്കും പുറത്തേക്കുമുള്ള വിവര പ്രവാഹങ്ങളെ സൂക്ഷ്മമായി നിരീക്ഷിച്ചുകൊണ്ടിരിക്കുന്ന ഒരു കാവല്ക്കാരനാണ് ഫയര്വാള്.
(വലുതായി കാണാന് ചിത്രത്തില് ഞെക്കുക)

പൊതുവേ വിന്ഡോസില് ഓടുന്ന കമ്പ്യൂട്ടറുകളാണ് ഏറ്റവും കൂടുതല് ആക്രമണത്തിനു വിധേയമാവുന്നത്. ലിനക്സ്, മാക് തുടങ്ങിയവ അത്രത്തോളം തന്നെ ആക്രമിക്കപ്പെടുന്നില്ല. ഇതിന് ഒരു പ്രധാന കാരണം വിന്ഡോസിന്റെ പ്രചാരം ആണ്. ഡയലപ്പ് വഴി ഇന്റര്നെറ്റിലേക്കു വരുന്ന ഉപഭോക്താക്കള്ക്ക് ഒരു സോഫ്റ്റ്വെയര് ഫയര്വാള് മാത്രം മതിയാവും. പക്ഷേ, ബ്രോഡ്ബാന്ഡ് ഉപഭോക്താക്കള്ക്ക് ഒരു ഹാര്ഡ്വെയര് ഫയര്വാള് ഒരു ഒഴിച്ചുകൂടാനാവാത്ത സംഗതിയാണ്. മിക്കവാറും എല്ലാ വയര്ലെസ്സ് റൌട്ടറുകളിലും ഇപ്പോള് ഫയര്വാള് അടങ്ങിയിട്ടുണ്ട്.
(തുടരും)